Как работают в флексбоксе z-index и автоотступы
Оригинал статьи: Quick Tip: How z-index and Auto Margins Work in Flexbox
Оглавление:Флексбокс широко известен как средство для решения традиционных проблем с раскладкой, таких как создание приклеенного футера или колонок одинаковой высоты. Но кроме этих возможностей, есть и другие, менее популярные, но не менее полезные. Рассмотрим пару из них.
Флексбокс и z-index
Как вы знаете, свойство z-index работает только у позиционированных элементов. По умолчанию, все элементы не являются позиционированными, им задано свойство position: static. Позиционированными являются элементы, свойство position которых имеет значение relative, absolute, fixed или sticky.
Однако “не позиционированный” элемент, такой как элемент внутри флексбокса также может получать z-index. В спецификации флексбокса сказано:
Элементы в флексбоксе отрисовываются также как и строчные блоки, за исключением случаев, когда вместо “сырого” документа используется документ с измененным порядком (то есть когда флекс-элементы перекрываются элементами с позиционированием), тогда начинают действовать значения
z-index, отличные от автоматического, и создается контекст наложения даже для элементов со статическим позиционированим.
Чтобы понять это поведение, рассмотрим следующий пример:
See the Pen Flexbox and z-index by SitePoint (@SitePoint) on CodePen.
Здесь у нас два элемента: .front и .back. У .front один потомок с цифрой 1, сам .front позиционирован — ему задано position: fixed и он занимает всю зону видимости.
Элемент .back является флекс-контейнером. У него два потомка — простые блоки с номерами 2 и 3. Исходя из того, о чем мы говорили, мы можем задать им z-index, не изменяя их свойство position.
В демо z-index: 2 добавляется им при нажатии на кнопку, после чего флекс-элементы оказываются выше элемента .front.
Флексбокс и margin:auto
Применяя автоотступы к элементам в флекс-контейнере, мы можем реализовать традиционные паттерны пользовательского интерфейса. Для начала предположим, что мы хотим сделать традиционную раскладку хедера:

Чтобы построить это, мы будем использовать флексбокс. Никаких флоатов, фиксированной ширины и подобных штук.
Вот наша разметка:
<header>
<nav>
<h1 class="logo">LOGO</h1>
<ul class="menu">
<li>
<a href="">About</a>
</li>
<li>
<a href="">Projects</a>
</li>
<li>
<a href="">Contact</a>
</li>
</ul>
<ul class="social">
<li>
<a href="">Facebook</a>
</li>
<li>
<a href="">Twitter</a>
</li>
</ul>
</nav>
</header>
И стили:
header {
background: #333;
}
nav {
display: flex;
align-items: center;
width: 90%;
max-width: 1200px;
margin: 0 auto;
}
.menu {
margin-left: 60px;
margin-right: auto;
}
В этом примере элемент nav является флекс-контейнером, а лого (.logo), основное (.menu) и социальное меню (.social) явлются элементами в флекс-контейнере. Как вы можете видеть из предыдущей иллюстрации, первые два флекс-элемента выровнены по левой стороне флекс-контейнера вдоль основной оси. С другой стороны, социальное меню выровнено по правому краю родительского элемента вдоль основной оси.
Одним из способов создания такого выравнивания является добавление margin-right: auto к основному меню. С этой одной строчкой кода мы можем переписать текущее выравнивание для социального меню и толкнуть все его элементы в правую часть контейнера. Сходным образом мы используем свойство align-self для изменения дефолтного выравнивания флекс-элементов по поперечной оси.
Кроме автоотступов есть второй метод, который мы можем использовать для построения нужной раскладки. Сначала мы удалим свойство margin-right у основного меню, а затем добавим ему flex-grow: 1.
Хотя результат в обоих случаях выглядит одинаково, есть одно большое отличие. С первым вариантом у нашего основного меню есть расчитанная исходная ширина. Так, например, при ширине зоны видимости в 1100px меню будет выглядеть примерно так:
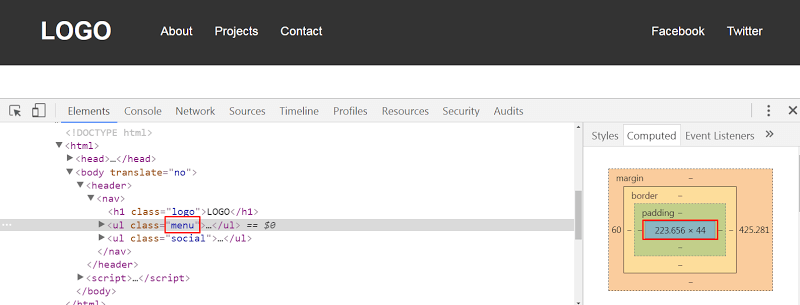
С другой стороны, при втором варианте ширина меню увеличивается, так как мы задали flex-grow: 1. Вот как это выглядит при той же ширине экрана в 1100px:
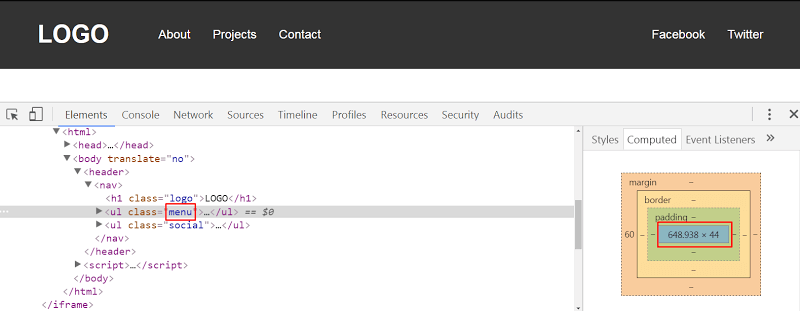
Демо на Codepen:
See the Pen Custom Flexbox Alignment With Auto Margins by SitePoint (@SitePoint) on CodePen.
Предположим, мы хотим изменить раскладку хедера, вот как она должна выглядеть:
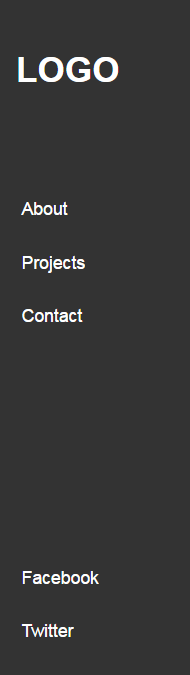
Разметка остается прежней, мы всего лишь вносим несколько изменений в CSS:
nav {
background: #333;
display: flex;
flex-direction: column;
height: 100vh;
width: 180px;
padding: 20px;
box-sizing: border-box;
}
.menu {
margin-top: 60px;
margin-bottom: auto;
}
Обратите внимание, что в этом примере социальное меню выровнено по нижнему краю контейнера. Опять-таки, это сделано путем добавления margin-bottom: auto к основному меню. Конечно, мы также можем использовать flex-grow: 1, но это решение увеличит высоту меню.
Рассмотрим демо на Codepen:
See the Pen Custom Flexbox Alignment With Auto Margins by SitePoint (@SitePoint) on CodePen.
Также надо учитывать, что при задании justify-content в любом из наших примеров, мы не заметим никаких визуальных отличий. Это происходит потому, что мы используем автоотступы для выравнивания флекс-элементов. И только при удалении автоотступов, justify-content будет действовать. В соответствии со спецификацией:
Если пустое пространство распределяется с помощью автоотступов, свойства для выравнивания не будут иметь эффекта в том же измерении, так как отступы заберут себе все пустое пространство для выравнивания.
Теперь создадим новый вариант нашего хедера:

Без сомнений, этого можно легко добиться, задав флекс-контейнеру justify-content: space-between. Но здесь мы тоже можем сделать раскладку с помощью автоотступов. Все что нужно сделать, это добавить margin: 0 auto к основному меню.
Демо на Codepen:
See the Pen Custom Flexbox Alignment With Auto Margins by SitePoint (@SitePoint) on CodePen.
Заключение
В этой статье мы рассмотрели две малоизвестные особенности флексбокса. Вот они:
- Мы можем применять
z-indexк флекс-элементам, даже если они не позиционированы, то есть имеютposition: static. - Мы можем использовать автоотступы для выравнивания флекс-элементов по основным осям.