Отладка мобильных сайтов в Firefox - новые возможности
Летом я размещал перевод статьи про отладку мобильных сайтов в Firefox, с тех пор многое поменялось, а с выходом на этой неделе Firefox 42 стало очевидно, что тот материал по большей части устарел. Советы по использованию отзывчивого режима остаются в силе, также как и часть статьи про активацию режима USB-отладки в Android, а в остальном все стало намного лучше
Отладка по USB
Начиная с десктопного Firefox 36+ отладка по USB упростилась.
Для работы нужны компьютер с Firefox 36+ и мобильное устройство с Firefox 35+, соединенные между собой по USB-кабелю.
Запускаем Web IDE (клавиша Shift+F8 или меню “Tools->Web Developer->Web IDE”). Для удаленной отладки необходимо дополнение ADB Helper версии 0.7.1+, оно устанавливается автоматически после первого запуска WebIDE. Проверить, какая версия установлена у вас, можно набрав в адресной строке about:addons.
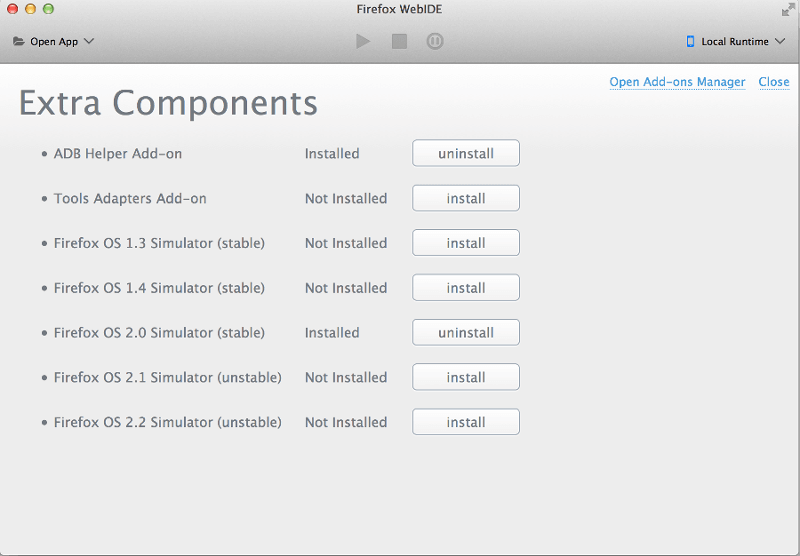
Если же ADB Helper отсутствует в списке дополнений, выберите в меню Web IDE пункт “Project->Manage Extra Components”, найдите в списке ADB Helper и переустановите его (кликните “uninstall”, а затем “install”).
Активируйте режим разработки на Android и режим отладки в мобильном Firefox, если вы не сделали это раньше.
Распознавание Android устройства
Теперь надо настроить распознавание вашего Android устройства в системе.
В Windows для этого установите USB драйвер для adb — вот инструкции по установке ссылки на драйверы, на Mac все должно работать без каких-либо дополнительных манипуляций.
В Ubuntu Linux, как всегда, все просто и элегантно — нужно всего лишь добавить файл с правилами udev для каждого отлаживаемого USB устройства. У каждого устройства есть свой уникальный ID производителя, вот их список на сайте Android. Если вашего устройства в списке нет, введите в консоли lsusb и вы получите список подключенного USB оборудования; в моем случае нужное устройство — Bus 002 Device 004: ID 0414:0c03 Giga-Byte Technology Co., Ltd, искомый идентификатор, соответственно, 0414.
Узнав идентификатор устройства, под рутом создаем файл /etc/udev/rules.d/51-android.rules и добавляем в него следующую строчку:
SUBSYSTEM=="usb", ATTR{idVendor}=="0414", MODE="0666", GROUP="plugdev"
ATTR это вендорный идентификатор (в данном случае Giga-Byte), MODE это набор прав для чтения/записи, а GROUP это группа, у которой есть права на устройство.
Синтаксис этого правила может отличаться в вашей версии Linux — ориентируйтесь на документацию udev вашей системы. Прочитать подробнее о написании правил udev можно на reactivated.net.
Теперь выполните в консоли:
chmod a+r /etc/udev/rules.d/51-android.rules
Проверить подключение устройства можно консольной командой adb devices (в системе должен быть установлен пакет android-tools-adb).
Все, теперь можно переходить к следующему шагу.
Использование Web IDE
Итак, устройство Android подключено и распознано, режим отладки активирован, а в браузере активирована удаленная отладка по USB — запускаем Web IDE и переходим в меню Runtimes (расположено справа), вот как это будет выглядеть:
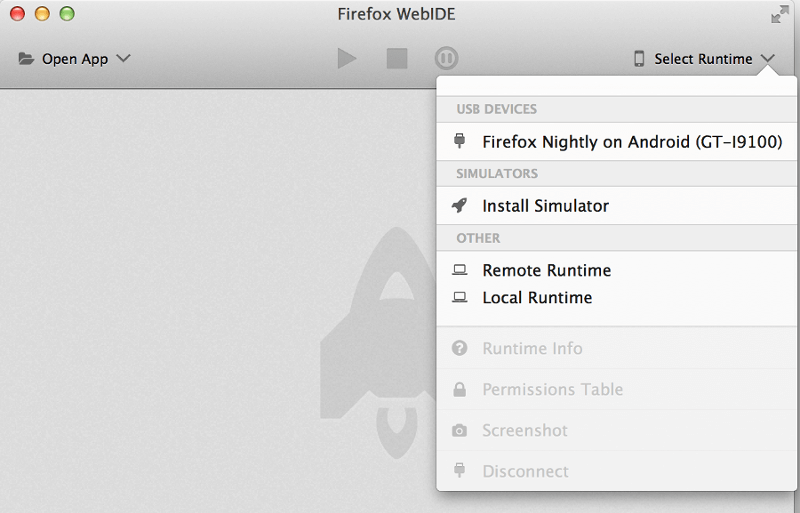
Выбираем устройство, на нем появится модальное окно с вопросом, разрешать ли отладку:
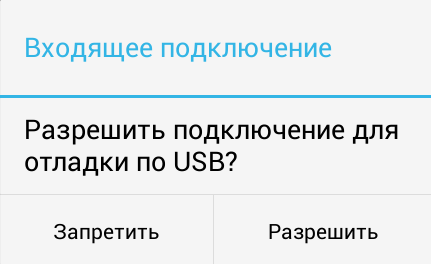
В меню Open App (расположено слева) выбираем нужную вкладку — страницу, которая в текущий момент просматривается на мобильном браузере:
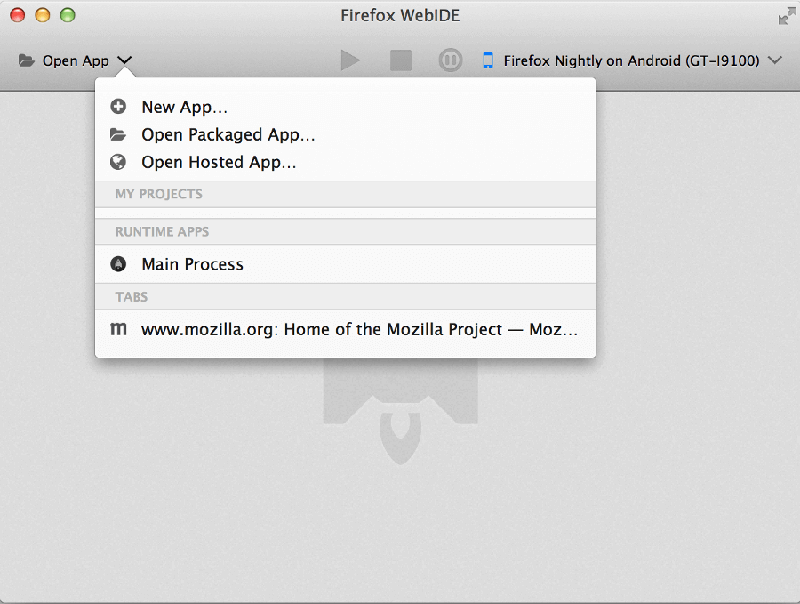
И занимаемся непосредственно отладкой:
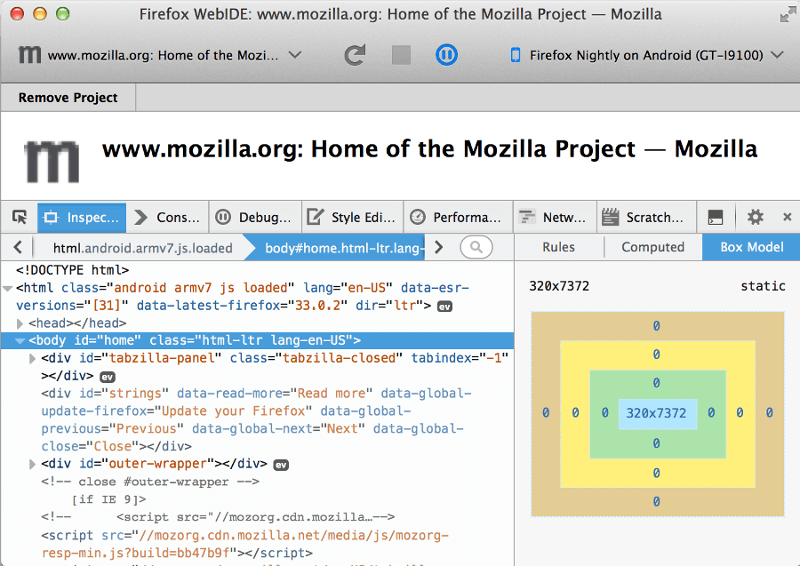
Отладка по WiFi
А это уже самое свежее на текущий момент - в Firefox 42 появилась отладка по WiFi. Что для этого нужно? Разумеется, Firefox 42+ на десктопе и Firefox 42+ на Android, подключенные к одной сети, а также приложение для сканирования штрих-кода.
В качестве такого приложения Mozilla предлагает установить Barcode Scanner Android app by ZXing Team — приложение небольшое и бесплатное. Затем надо активировать отладку по WiFi — в меню “Инструменты разработки”:
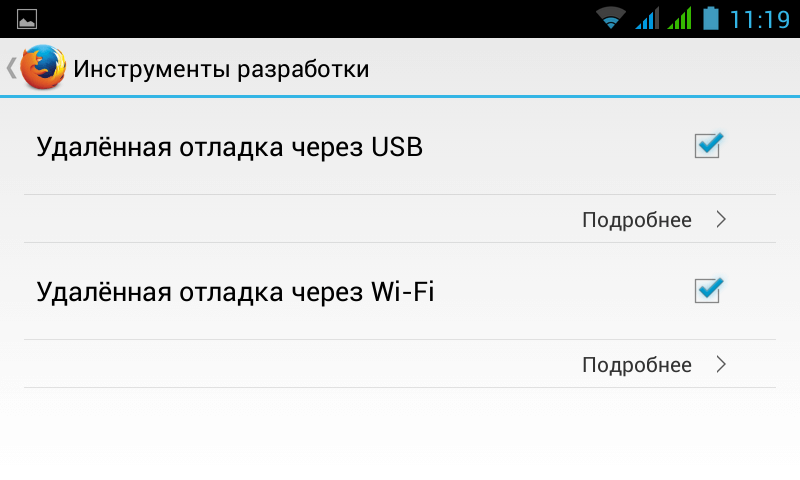
Далее открываем Web IDE (Shift+F8) и выбрать соответствующее устройство с WiFi
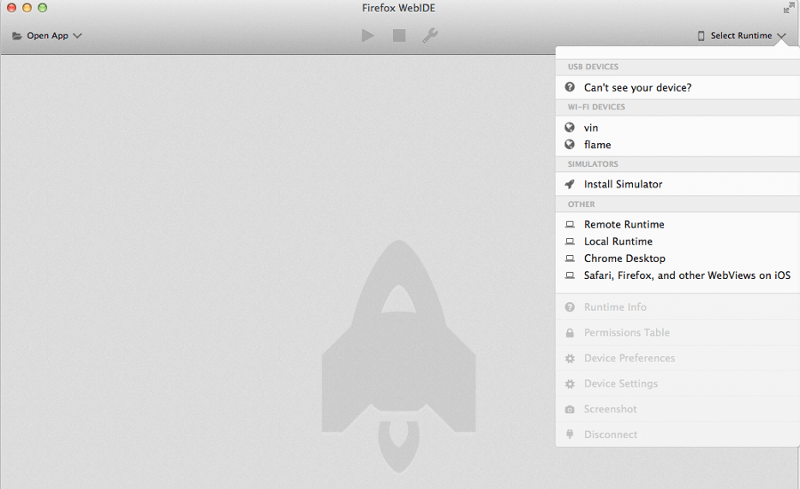
Web IDE предложит вам считать QR код:
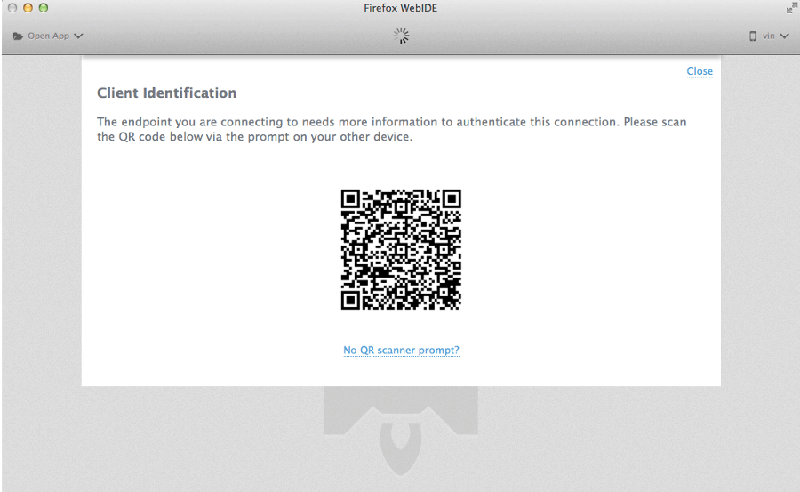
На устройстве Android появится сообщение с предложением о подключении — выберите “Scan” или “Scan and Remember” и сканируйте код с помощью сканнера. После сканирования QR кода это окно исчезнет, а иконка устройства в WebIDE станет синей (это значит, что устройство подключено). Сканировать QR код надо один раз при первоначальном подключении, в дальнейшем устройство подключается автоматически.
Теперь у вас есть доступ ко всем вкладкам мобильного браузера из панели Web IDE и вы можете исследовать их с помощью инструментов для разработки десктопного Firefox. Не забываем, кстати, что третья версия Firebug будет не самостоятельным дополнением, а надстройкой над DevTools, то есть в перспективе к нативным инструментам разработки могут добавиться инструменты Firebug.
Отладка в Chrome
Ну и добавлю совсем немного про Chrome, чтобы было с чем сравнивать
Отладки по WiFi в Chrome нет, но с отладкой по USB все хорошо. Итак, у вас активирована отладка по USB в Android устройстве, само устройство подключено к компьютеру. В адресной строке Chrome введите адрес chrome://inspect:
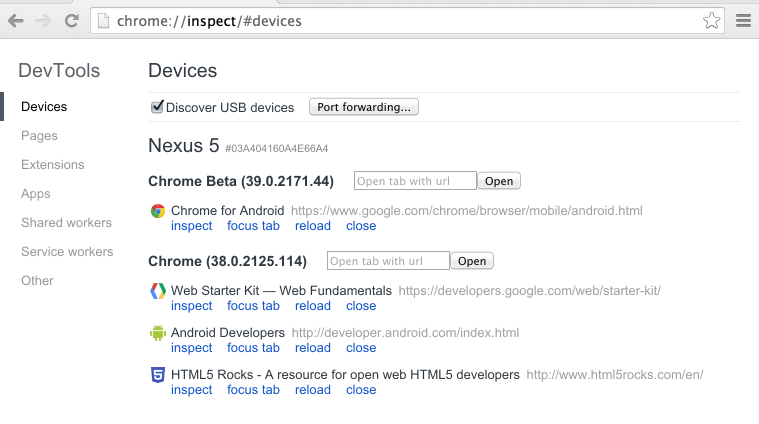
Вы увидите подключенное устройство или список устройств и отображаемые на них в данный момент вкладки.
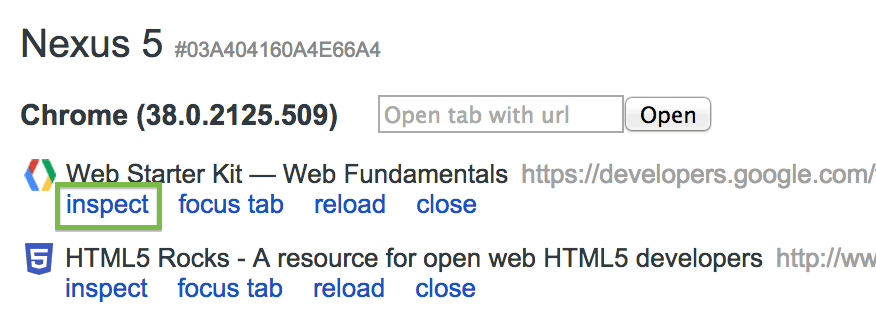
Нажимаете inspect под нужной вкладкой и все — у вас открывается окно браузера с инструментами разработчика и экраном устройства (иконка toggle screencast c изображением смартфона), вы можете прямо в этом окне нажимать на кнопки и скроллить страницу с помощью имитатора нажатий, ну и использовать любые другие доступные фичи devtools.